Dear clients,
In case your app always starts in Demo mode and you are sure you have paid for the license or your Trial is not over yet, then read below.
Usually app will start displaying this (after disclaimer that varies by region)

And after that app loads the Demo (Embedded) Portal which usually looks like this in most regions.
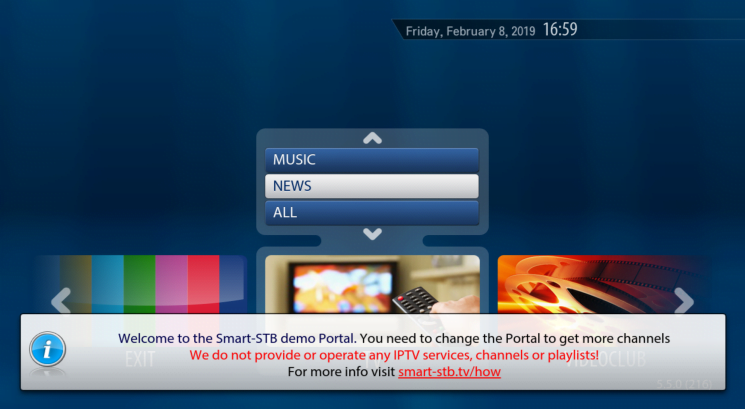
There are few reasons for this to happen and we will look at them.
- Is my app paid for? How to check:
Start the app, press OK/Center or Arrow keys when you see “Loading Portal” and go to Settings.
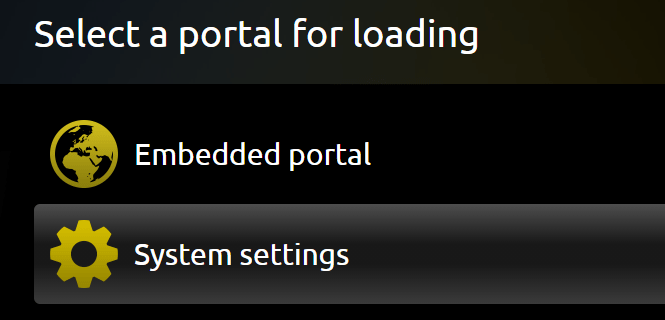
Go to Device info.
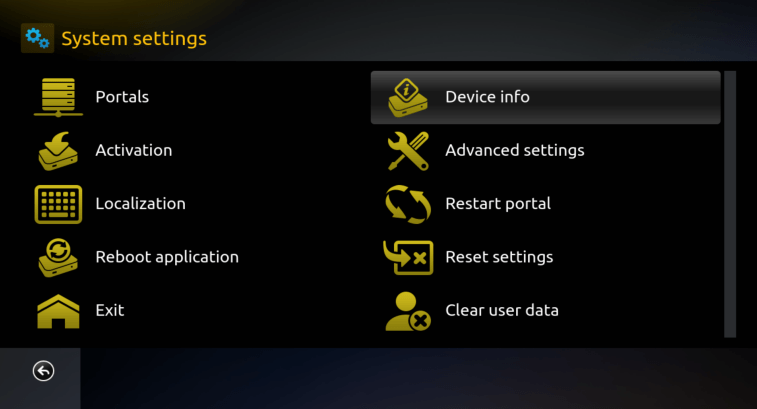
Make sure “Subscription” says Trial or Paid (depending on that if you are on Trial, with a Monthly license or Lifetime license)
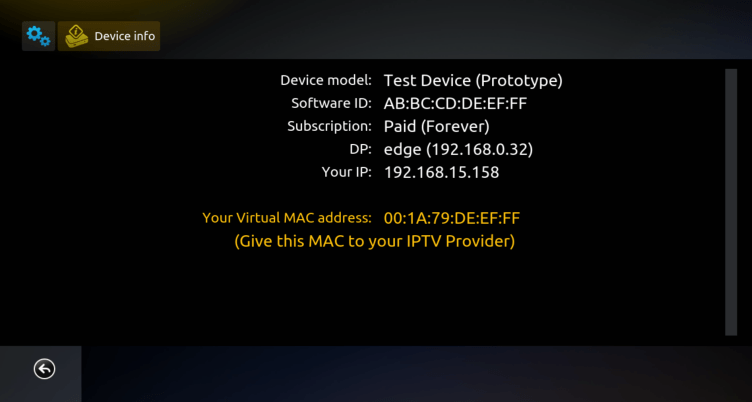
(In this example, app is paid and has a Lifetime license, picture is for demonstration – information displayed here is fake)
In case your Subscriptions says Limited Demo, please look at the last point.
- Did someone reset my app? How to check:
In case your app is reset from the TV (for example, by mistake), then don’t worry – you haven’t lost your app license!
How to reset the app (Please don’t do this unless instructed to do so)
Start the app, press OK/Center or Arrow keys when you see “Loading Portal” and go to Settings.
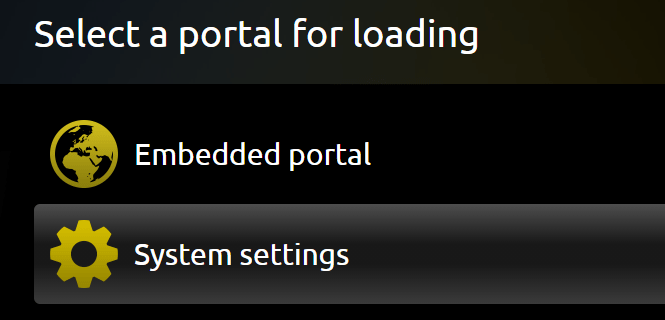
Go to Reset Settings to clear all Saved Portals.
We recommend you do not do this unless instructed to do so!
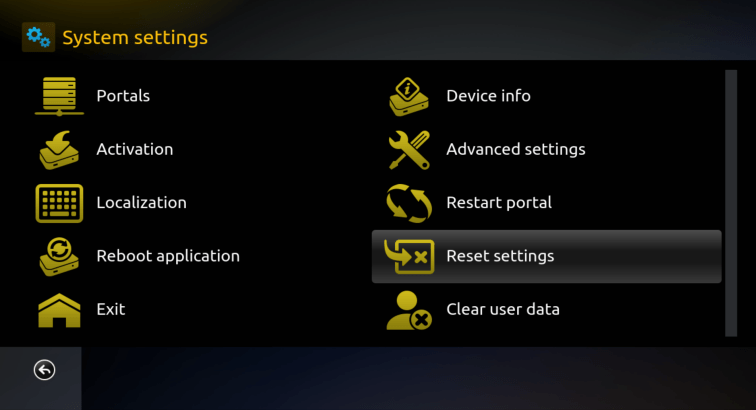
Or go to Clear User Data to clear ALL application and User data stored on your TV.
We recommend you do not do this unless instructed to do so!
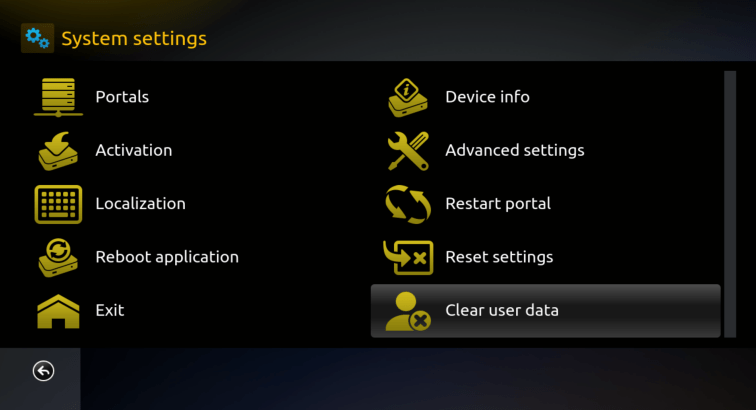
- My app was reset. Now what? How to add your Portals again.
In case your app did got reset, then you need to put back your Portals.
By resetting the app your subscription with your Provider is usually not lost, however this is not always guaranteed.
Start the app, press OK/Center or Arrow keys when you see “Loading Portal” and go to Settings.
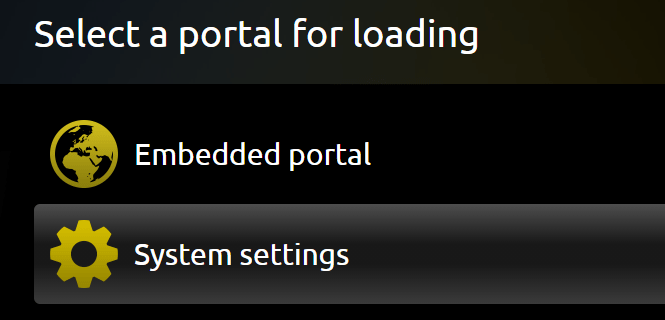
Go to Portals
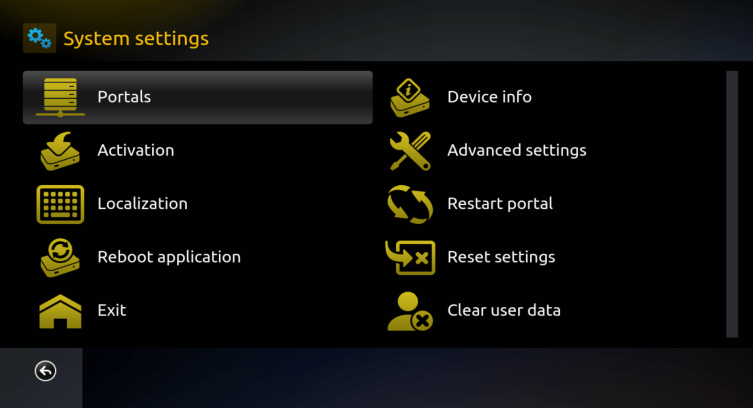
Make sure Multiportal mode is set to ON
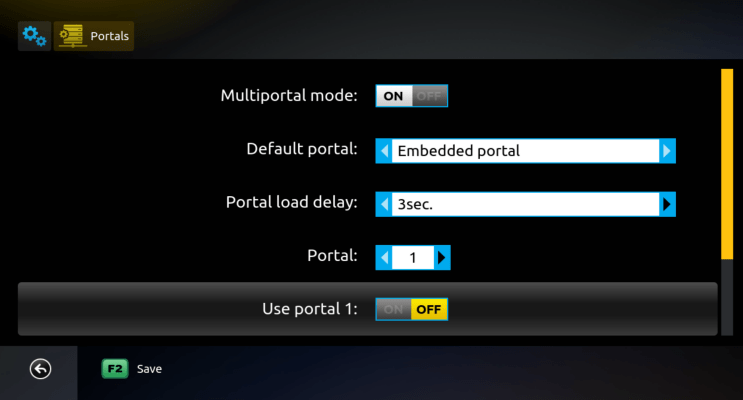
Go to Use Portal 1 and turn it ON
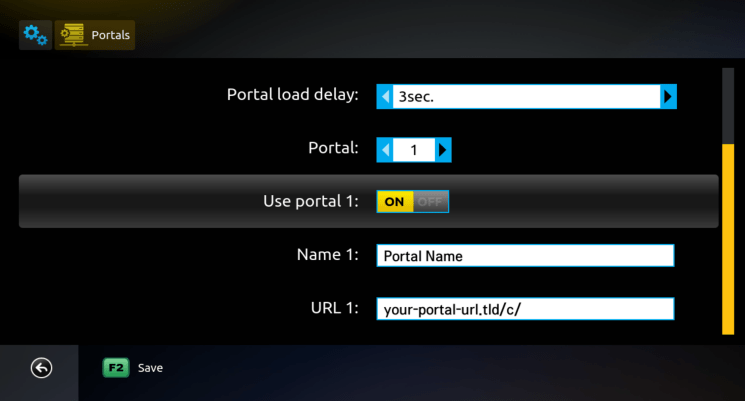
(Information on this picture is for Demonstration purposes – the Portal is fake, you must put your own real Portal URL)
Enter your Portal details below, when finished go back to Default Portal option and select Portal 1 as your Default Portal.
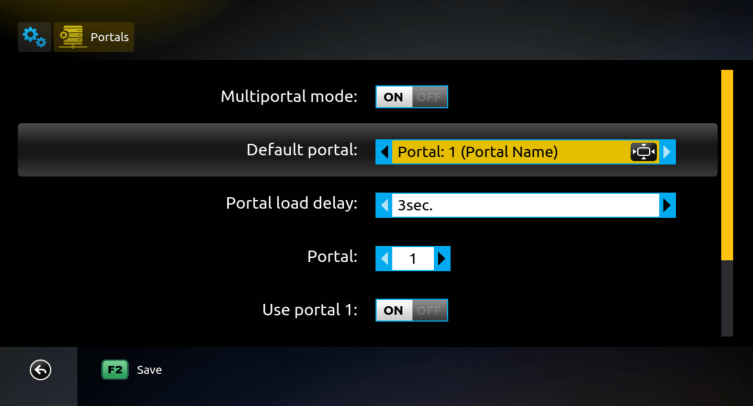
Press the GREEN (F2 on some Remotes) KEY. In case you don’t have an F2 or Green Colored Key on your Remote, please press the BACK or RETURN Key (depending on remote and TV model) and then press OK/Center for confirmation.
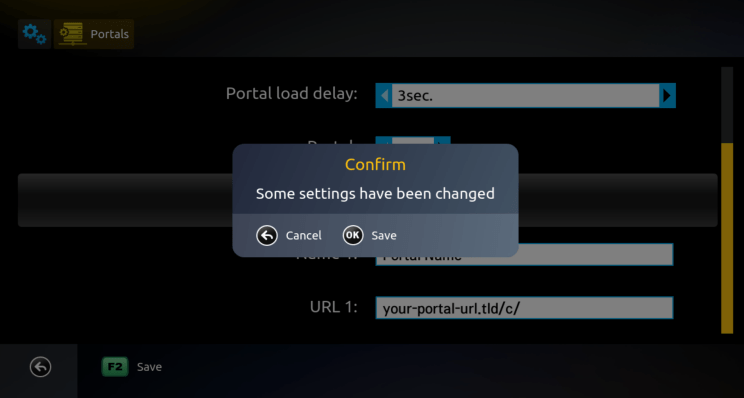
Then go back and select Reboot Application.
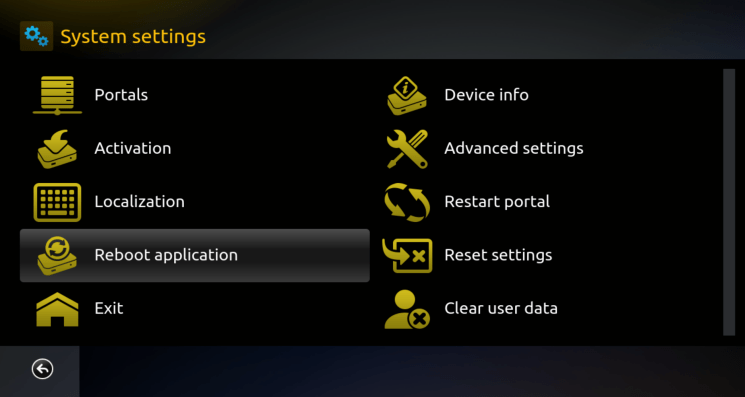
- I don’t see Portals Menu
Please check if your app did revert to Demo
(for example, due to missed monthly payment, a hard reset of the TV, change of the Software ID, change of the TV, change of network/routers/locations of the TV, change in Region, etc.)
In case your is paid but you still see limited demo, please read below.
Start the app, press OK/Center or Arrow keys when you see “Loading Portal” and go to Settings.
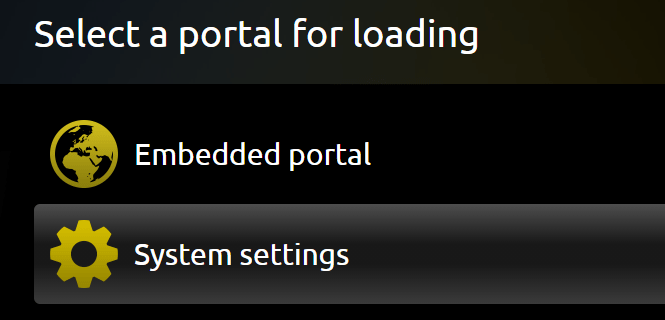
Then go to Device Info.
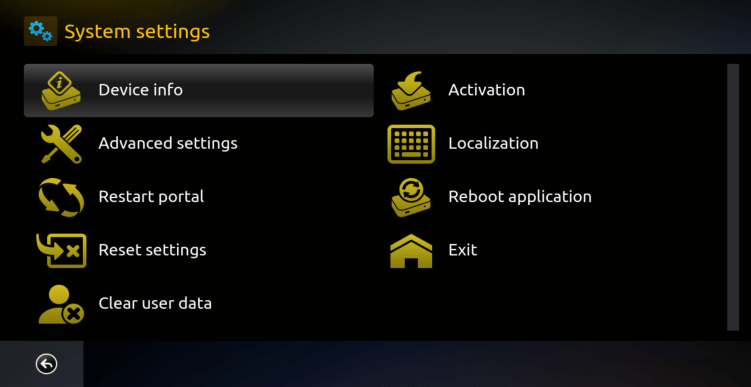
In Subscription it will say Limited Demo.
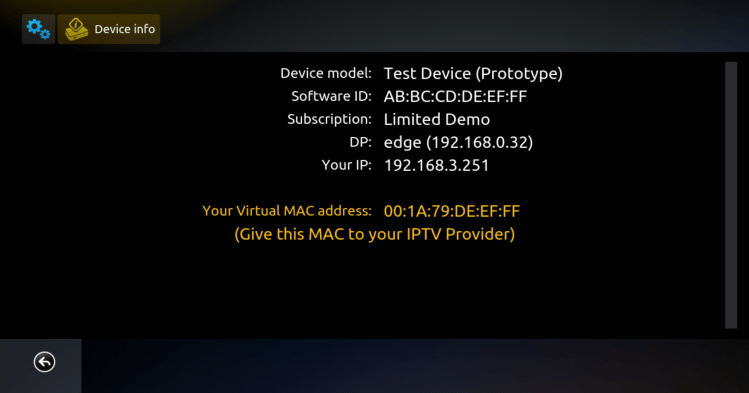
(In this example, app is not paid and it is in Demo, picture is for demonstration – information displayed here is fake)
If you are sure the app is paid, and you still see Limited demo, please read below.
- My app is paid but I still see Limited demo and payment is clear. How to check this:
Login to your account. Select User Icon and then select My Licenses.
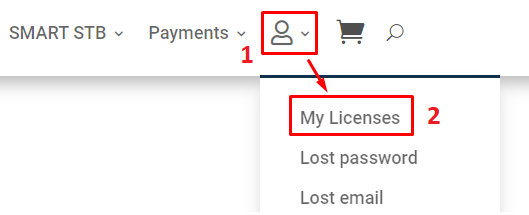
Check the Status – if it’s On hold (Suspended or Terminated) (depending on region) – then it’s most likely that we did not received your Payment in time.

(In this image it’s shown how it will look if your license is suspended, information is for demonstration purposes and it’s fake)

(In the image it’s displayed what will look like if you have an unpaid invoice – information is for demonstration purposes and its fake)
How to fix this problem:
Please log in to your PayPal account and cancel all automated payments to our company.
And then please go to our website and resubscribe, make sure you are using Paypal Express as payment method.
This will solve the problems with delayed and/or incorrectly accounted payments.
In case some payments already went out during that time – please give us all relevant Transaction ID’s (you can find them in the Paypal receipt emails and inside the Details of the actual Payment). Please do NOT upload images of the Transaction ID’s but rather please paste them in clear text as images and pictures usually don’t come in clear.
- My app shows Limited Demo but Payment is made. Did my Software ID change? How to check:
Login to your account. Select User Icon and then select My Licenses.
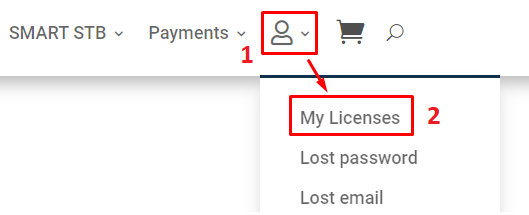
Check the Status – if it’s Active – please make a note of the Software ID (in this example it’s AB:BC:CD:DE:EA:01).

Start the app, press OK/Center or Arrow keys when you see “Loading Portal” and go to Settings.
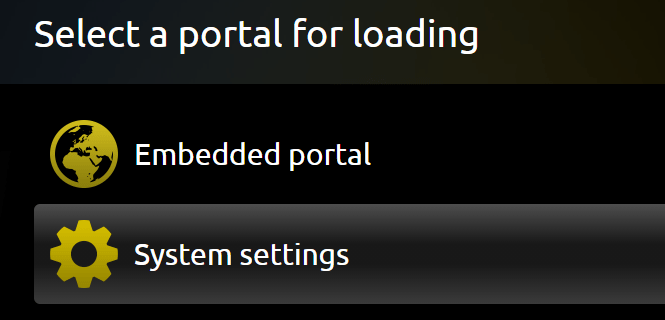
Then go to Device Info.
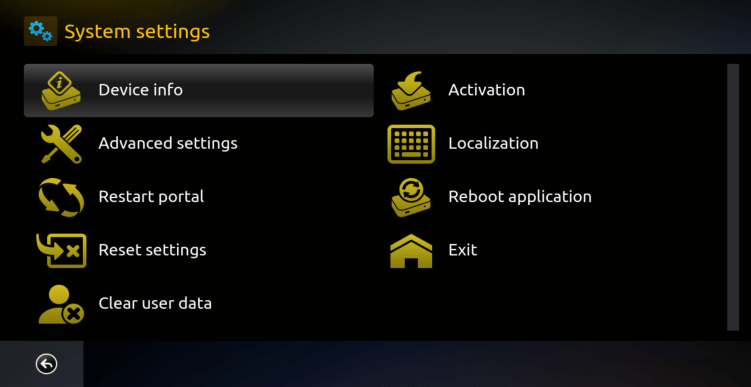
In Subscription it will say Limited Demo. Note the different Software ID (in this example: AB:BC:CD:DE:EF:FF)
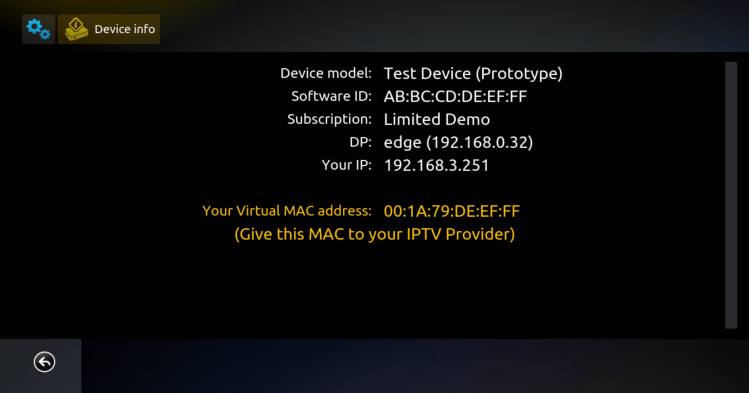
How to change the Software ID:
Go back to the Website and click/tap on your License with the wrong/old Software ID:

When you select your license you can transfer it.
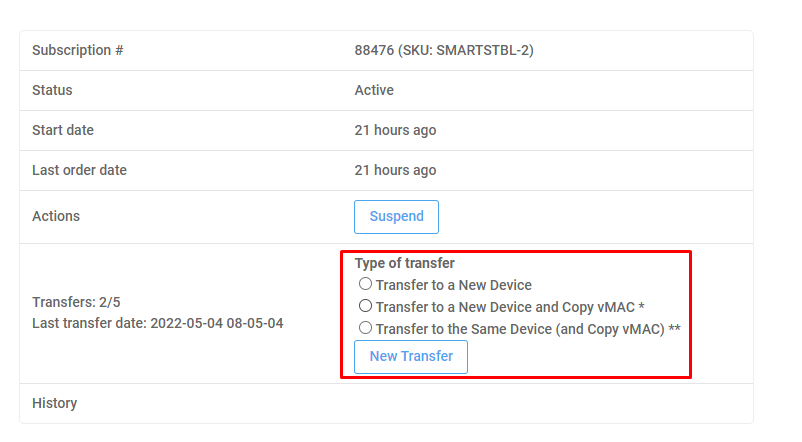
Chose which
- Transfer to a New Device;
- Transfer to a New Device and Copy vMAC*
- Transfer to the Same Device (and Copy vMAC**)
* Use this options if you are transferring your license to a new device, but you wish to keep your old Virtual MAC so you won’t lose your subscription with your IPTV provider, otherwise please use the “Transfer to a New Device” to discard your old Virtual MAC and take the new one.
** Use this option if for some reason your device has been reset (e.g. it has its motherboard replaced and you got a new Software ID), by using this option you will keep your old Virtual MAC and the transfer won’t be counted as such.
Transferring to the same TV is unlimited.
Please follow the steps to change Software ID.
